Google Analytics (分析) 是經營電商的您一定要擁有的網站分析工具,主要用途是追蹤網站流量來源、了解消費者在網站內的軌跡及使用者輪廓,這些資訊都有利於網站經營及優化。最重要的是 Google Analytics 是免費的喔!現在就跟著 WACA 一起設定 GA4 帳戶吧!
目錄
- 開始設定
- 資料設定
- 啟用 Google 信號 (非常重要!一定要設定唷!)
- 設定資料保留時間
- 報表識別資訊
- 產品連結
- 更多代碼設定
- 數據報表
- 通用型 GA 追蹤 ID 填入 WACA 後台
- 總結
開始設定
小提醒:建議使用公司 Google 帳號設定 GA;並且該帳號為網站主要設定追蹤工具專用帳號,以確保 Google Analytics 能持續使用,累積完整流量數據。
- 沒有設定過 Google 分析:
進入 Google Analytics ,登入 Google 帳號後,請點選『開始測量』按鈕。

- 帳號已有 Google 分析,想重新設定:
進入 Google Analytics ,登入 Google 帳號後,點擊左下角『齒輪』進入管理設定,點擊『+建立帳戶』建立新帳戶。

建立帳戶
帳戶設定:請輸入『帳戶名稱』,可以填入公司名稱。

下方『帳戶資料共用設定』,勾選 Google 產品和服務/基準化/技術支援/帳戶專家四個選項後,點擊『下一個』。

資源設定:『屬性名稱』可以輸入網站名稱,如果有建立多個不同的 GA4 資源,可以方便商家區分每個資源綁定的網站;接著選擇報表時區/貨幣後,點擊『下一步』。

提供商家詳細資訊:請選擇公司產業類別、選擇商家規模、並勾選使用 GA4 的業務目標後,點擊『建立』按鈕。

服務條款合約:請詳細閱讀合約內容,依序勾選接受兩則 Google 的服務條款及附加條款後,點選『我接受』按鈕。

頁面會顯示『我的電子郵件通訊』說明,請依需求勾選後點擊『儲存』。

建立帳戶完成後,接著設定資料串流,以完成商店與 GA4 的串接設定。
設定資料串流
建立帳戶後,接下來要設定資料串流,設定完成後會開始收集網站流量資訊;如果您是初始設定,並從前一步接著設定,請直接前往下一步,點選『網站』。

如果您沒有看到上述頁面,請點擊左下角『齒輪』進入管理設定 ➜ 進入『資料串流』。

WACA 為 RWD 響應式網站,沒有 APP ,所以平台請選擇『網站』。

設定您的網頁串流:輸入網站網址(商店網址)/串流名稱(商店名稱)、加強型評估請設定『開啟』,最後點擊『建立串流』按鈕。

設定完成後,在網頁串流詳情 ➜ 串流詳細資料內,複製最右側的『評估 ID』。

評估 ID 填入 WACA 後台
請登入 WACA 後台 ➜ 行銷推廣 ➜ 數位行銷 ➜ Google Analytics 4 立即設定
將『評估 ID』貼上 Google Analytics 4 追蹤編號欄位,設定完成後點擊『儲存』按鈕,這樣就完成 GA4 評估 ID 埋放囉!

回到 GA4 後台,從左上角『X』關閉網頁串流詳情的設定頁面,接著點擊『繼續』,就完成設定囉!資料最慢會於 48 小時之後開始收集商店資訊,請點擊『返回首頁』先設定其他欄位。

資料設定
網站埋放 GA4 代碼後,GA4 會開始收集網站流量資料,所以在埋放代碼完成後,以下二個功能建議一定要設定喔!
- 資料收集 ➜ 啟用 Google 信號,Google 會將使用跨裝置、網站、應用程式進到商店的使用者資訊,與已登入的 Google 帳戶關聯並整合,能優化跨裝置報表的數據,提高報表準確度。
- 資料保留 ➜ 延長使用者和資料的保留時間,如果在保留期限到達之前,商店顧客都沒有再產生新工作階段,他們的資料就會在資料到期時遭到刪除。
啟用 Google 信號
- 啟用後可以看到客層和興趣的報表,也可以透過收集到的數據投放 Google 再行銷廣告喔!
- 特別提醒:因為 Google 信號會收集消費者的行為及相關資訊,所以建議要在網站的隱私權條款中,加上資料收集及處理的相關聲明。
設定位置:左下角管理 ➜ 資料收集和修改 ➜ 資料收集。

點擊『啟用』。

了解啟用 Google 信號的相關說明後,再次點擊『啟用』。

接著『啟用』在報表識別資訊中加入 Google 信號的開關,顧客在登入 Google 帳戶的狀態下進到商店,GA4 就會使用帳戶資訊,讓洞察資料更詳盡。
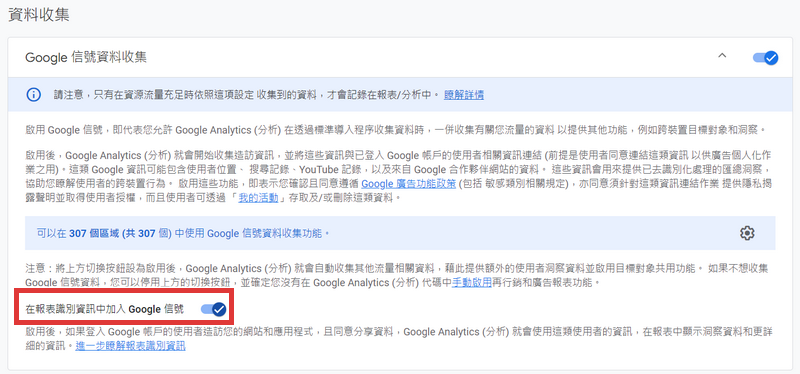
設定資料保留時間
GA4 預設的資料保留時間為 2 個月,免費版的資料保留時間可以設定到 14 個月,建議可以將資料保留時間設定改到 14 個月喔!
設定位置:左下角管理 ➜ 資料收集和修改 ➜ 資料保留。

事件資料保留調整至『 14 個月』 ➜ 點擊『儲存』按鈕完成設定。

詳細說明請參考 Google 官方文件:資料保留
報表識別資訊
- 報表識別資訊會影響數據數據的準確度,如果顧客使用不同裝置或平台進到商店 ,Google 會多方比對識別資料,判斷是否是同一位使用者,並整合數據。
- GA4 預設的報表識別資訊為『按 User ID 和裝置劃分』,建議不要更改此預設值,才能在報表中呈現完整的資訊。
設定位置:左下角管理 ➜ 報表識別資訊。

請確認是勾選『按 User ID 和裝置劃分』。

如果您現有的 GA4 帳戶不是近期新建立的評估 ID,可能會呈現以下畫面,請確認是勾選『混合』即可。

詳細說明請參考 Google 官方文件:報表識別資訊
產品連結
GA4 分析可以看網站上的趨勢外,也可以跟 Google 其它產品服務串接唷!
Google Ads 連結
有使用 Google Ads 投放廣告的商家,可以將 Google Ads 帳戶與 GA4 帳戶串接起來;這樣可以利用 GA4 收集到的使用者資料轉化成廣告 ID ,使用既有的名單來投放廣告喔!
設定位置:左下角管理 ➜ 產品連結 ➜ Google Ads 連結。

點擊『連結』。

選擇 Google Ads 帳戶:點擊『選擇 Google Ads 帳戶』。

系統會自動抓取此 Google 帳號底下擁有的 Google Ads 帳戶 ID,勾選想要串接的帳戶 ID ➜ 點擊右上角『確認』按鈕。

點擊『繼續』。

調整設定:啟用個人化廣告設定『開啟』 ➜ 繼續。

審查並提交:點擊『提交』。

結果顯示『連結已建立』。

完成 Google Ads 連結設定。

關於 Google Ads 詳細說明請參考 ➜ Google Ads 轉換標籤設定
Search Console 連結
Google Search Console 可以檢查網站在 Google 搜尋引擎中,是透過哪些關鍵字索引而來,了解網站排名及曝光次數,對於有做 SEO 的電商來說是非常重要的功能;GA4 提供 Search Console 專屬報表,必須要跟 Search Console 串接後才能看到喔!
設定位置:左下角管理 ➜ 產品連結 ➜ Search Console 連結。

點擊『連結』。

選擇 Search Console 資源:點擊『選擇帳戶』。

系統會自動抓取此 Google 帳號底下擁有的 Search Console 資源,勾選想要串接的網站 ➜ 點擊右上角『確認』按鈕。

點擊『繼續』。

選取網站串流:點擊『選取』。

選擇資料串流 ➜ 選擇要綁定的網站。

點擊『繼續』。

審查並提交:點擊『提交』。

結果顯示『連結已建立』。

完成 Search Console 連結設定。

關於 Search Console 詳細說明請參考 ➜ 主動拜訪兩大搜尋引擎,有效加速新店曝光
Search Console 資產庫設定
剛剛我們完成 Search Console 連結後,如果想檢視 Search Console 的相關報表,需要到資產庫設定發佈後才能檢視唷~
設定位置:左側『報表』 ➜ 資產庫(必須要擁有 GA4 最高權限才能看到)

集合 ➜ 點擊右側『>』按鈕,找到 Search Console 。

Search Console ➜ 右上角『︙』 ➜ 點擊『發佈』。

顯示已發佈後,請點擊左下角『 Search Console 』。

點開 Search Console 可以查詢相關報表數據。

詳細說明請參考 Google 官方文件:Search Console 整合
更多代碼設定
以下功能可依需求進行設定:
- 設定網域 ➜ 跨網域設定(同一個 GA4 代碼放置在多個網站使用)
- 定義與排除內部流量 ➜ 排除公司內部流量(不收集企業內部 IP 流量)
- 列出不適用的參照連結網址 ➜ 排除第三方金/物流參照連結網址
設定位置:點擊左下角『齒輪』進入管理設定 ➜ 進入『資料串流』。

資料串流 ➜ 點擊進入您的網站。

網頁串流詳情的頁面中,Google 代碼設定 ➜ 進行代碼設定。

將設定的地方,開啟「顯示更多」

就可依照需求進行以下設定:設定網域、定義內部流量、列出不適用的參照連結網址

設定網域
如果擁有二個以上的網域,並且想要埋放同一個 GA4 代碼使用,可以設定代碼跨網域使用。
設定位置:管理 ➜ 資料串流 ➜ 網頁串流詳情 ➜ 進行代碼設定 ➜ 點擊『設定網域』

點擊『新增條件』。

請輸入想要共用 GA4 評估 ID 的網域後,點擊右上方『儲存』按鈕完成設定。

定義與排除內部流量
「內部流量」指的是經由內部的網路,造訪網站的用戶,因有固定的位置,因此可以透過設定,排除這些固定位置造訪的使用者資訊,讓 GA4 不要將該 IP 的流量計算在報表內,讓數據更加準確。請先定義內部流量後,再排除內部流量。
設定位置:管理 ➜ 資料串流 ➜ 網頁串流詳情 ➜ 進行代碼設定 ➜ 點擊『定義內部流量』。

點擊『建立』。

輸入『規則名稱』、選擇 IP 位址『比對類型』,以及在『值』欄位輸入要排除的 IP 位址/範圍。
※ 請確認好欲排除的 IP 位址所屬規則,選擇符合該 IP 位址的比對類型選項,再依頁面指示輸入 IP 位址的值/範圍;一般來說網路是使用固定 IP 的商家較為適用此功能唷!
編輯後點擊右上角『建立』按鈕完成設定。

(若想了解使用 IP 位址的詳細資訊,建議與網路供應商確認唷!)
定義內部流量後,須排除內部流量,請進入資料設定下方的「資料篩選器」,
系統會預設建立篩選器,請點選頁面,進入編輯。

在編輯資料篩選器的頁面中,「篩選器作業」請確認為「排除」,
將「篩選器狀態」改成為「有效」,再點選右上方的「儲存」。

點選「確認啟用篩選器」,排除內部流量即設定完成。

列出不適用的參照連結網址
有串接第三方金流/物流的商家,通常在結帳過程網站會跳轉至第三方金流/物流網站,結帳完成後再轉回網站,這樣會造成功勞歸因的判讀受到影響;因此使用第三方金物流服務的商家,若想避免流量被歸因成第三方金物流網站的功勞、造成來源媒介的流量被誤判,建議要設定不適用參照連結網址喔!
設定位置:管理 ➜ 資料串流 ➜ 網頁串流詳情 ➜ 進行代碼設定 ➜ 點擊『列出不適用的參照連結網址』。

點擊新增條件 ➜ 輸入欲排除金/物流連結網域 ➜ 點擊右上方『儲存』按鈕完成設定。
網域格式:以 PayNow 為例,請輸入『paynow.com.tw』即可;不要有 https://、www、/(斜線) 喔!

關於參照連結網址詳細說明請參考 ➜ GA教學:設定參照連結網址排除,避開第三方金流導致的流量誤判
數據報表
完成 GA4 設定後 Google 最多可能需要 30 分鐘才會開始收集資料。
30 分鐘後可以進入『報表 ➜ 即時』確認 Google 是否有收到網站流量資訊,有顯示數據代表成功設定 Google Aalytics !

由於 Google 資料處理並非即時,會有延遲的情形,因此相關數據資料通常會在數小時或數天後完整顯示,建議觀察 24-48 小時左右喔!

Google Aalytics 也有自訂報表的功能,點選左側的『探索』,進到建立報表的頁面;範本庫中有報表格式範例可以選擇,也可以選擇空白報表,自行篩選條件設定您的專屬報表喔!

通用型 GA 追蹤 ID 填入 WACA 後台
如果您已經擁有通用型 GA (UA-xxxxxx-1)的追蹤 ID,可將通用 Analytics 追蹤 ID 填入 WACA 後台。
請登入 Google 帳號後進入『Google Analytics』 ➜ 左下角『管理』 ➜ 資源設定 ➜ 複製『追蹤 ID』(格式:UA-xxxxxx-1)

接著請登入 WACA 後台 ➜ 行銷推廣 ➜ 數位行銷 ➜ 通用 Analytics 立即設定
將『追蹤 ID』貼上 通用 Analytics 追蹤編號欄位,設定完成後點擊『儲存』按鈕,這樣就完成通用型 GA 追蹤 ID 埋放囉!

也就是說,WACA 後台可以同時埋放通用型 GA 及 GA4 的追蹤編號,可在 GA4 及通用型 GA 分別查看商店流量報表。

總結
網路開店與實體店面不同的地方在,實體店面可以透過實際接觸收集客戶喜好、觀察消費習慣、容易培養熟客,網路開店通常無法跟消費者實際面對面接觸,所以需要透過流量分析工具收集消費者在網站內的各項動向做為經營成果及策略評估參考使用;電商是一條長久的經營之路,WACA 推薦您一定要在商店安裝 GA4 收集流量資訊、好好掌握您的客群唷!
