用手機拍的產品照,可以直接用後台去背嗎?
時間就是金錢,可以直接從後台快速後製照片嗎?
想為商品照做出漂亮的背景,要怎麼做?
經營網路商店,除了需要為商店首頁編排出獨具風格的樣式外,放上清楚又好看的商品圖也是非常重要的一環!因為消費者會透過商品圖以及詳細的商品介紹認識來您的商品,在累積一定的信任度後,下單購買的意願就會隨之提升。
所以,為您的產品準備好看的商品圖是一門非常重要的功課!WACA 的圖片美化工具提供 AI 圖片助手服務,可以幫助您將商品照片快速去背及生成背景喔!
目錄
| 捲軸可上下滑動 ➚ |
-
計費方式
AI 圖片助手服務採用 [WACA 點數] 計費,需先儲值 WACA 點數後兌換至 AI 助手使用;依照不同處理類型分別收取不同的點數:
| 處理類型 | AI 移除背景 | AI 背景生成 | AI 廣告助手 |
| 所需點數 | 20 點/次 | 30 點/次 | 30 點/次 |
-
-
-
儲值及兌換 WACA 點數
-
-
在 [新增/編輯商品(服務)] 頁及 [AI 廣告助手] 頁,均可儲值 WACA 點數;頁面會顯示 WACA 可用點數,以及目前已兌換在 AI 助手的點數。

① 儲值 WACA 點數 ➜ 點擊「前往儲值」按鈕,請依照頁面指示設定購買點數及付款
-
-
- 輸入欲加值點數(100點/單位)
- 選擇開立發票類型
- 點擊 [立即繳費]
- 完成信用卡付款後會顯示「您已付款成功」
- 點數儲值完成。
-
② 兌換 AI 點數 ➜ 點擊「我要兌換」按鈕
-
-
- 輸入「點數數量」 ➜ 點擊「確定兌換」
- 系統訊息確認兌換數量
- 點數兌換完成。
-
-
使用位置
無論是零售商店或預約服務,都可以使用 AI 圖片助手服務!點擊下方連結快速前往段落:
-
-
零售商店
-
-
- 路徑:商品登錄 ➜ 商品列表 ➜ 新增/編輯商品。

- 上傳商品圖。

- 點擊 [圖片編輯] 按鈕。

- 進入圖片美化工具 ➜ 點擊 [AI圖片助手],即可進入 AI 圖片助手生成頁。

- 路徑:商品登錄 ➜ 商品列表 ➜ 新增/編輯商品。
-
-
預約服務
-
-
- 路徑:商品登錄 ➜ 商品列表 ➜ 新增/編輯服務。

- 上傳商品圖。

- 點擊 [圖片編輯] 按鈕。

- 進入圖片美化工具 ➜ 點擊 [AI圖片助手],即可進入 AI 圖片助手生成頁。

- 路徑:商品登錄 ➜ 商品列表 ➜ 新增/編輯服務。
-
-
AI 廣告助手
-
-
- 路徑:推廣管理 ➜ AI 廣告助手 ➜ 點擊 [AI 圖片助手],即可進入 AI 圖片助手生成頁。
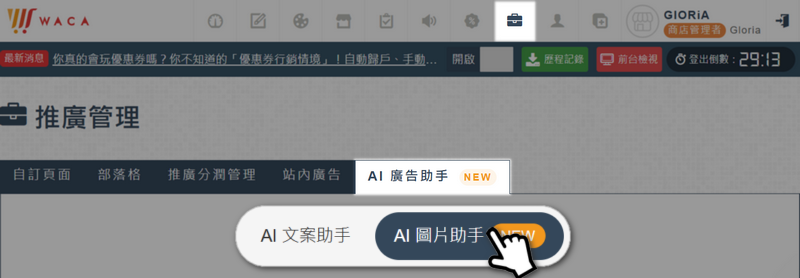
- 路徑:推廣管理 ➜ AI 廣告助手 ➜ 點擊 [AI 圖片助手],即可進入 AI 圖片助手生成頁。
-
處理類型
依照不同的使用位置,可以使用的 AI 圖片功能如下:
| 使用位置 | AI 圖片助手功能 | ||
| 移除背景 | 背景生成 | 指定生成尺寸 | |
| 零售商店 | ✔ | ✔ | - |
| 預約服務 | ✔ | ✔ | - |
| AI 廣告助手 | - | ✔ | ✔ |
點擊連結可快速前往段落:
-
-
AI 移除背景
-
使用路徑:上傳「商品圖」 ➜ 點擊 [圖片編輯] 按鈕 ➜ 進入「圖片美化工具」 ➜ 點擊 [AI 圖片助手] 。
-
- 處理類型選擇 [AI 移除背景]
- 點擊 [立即生成]

- 彈窗會詢問是否確定要生成圖片,並顯示扣除點數數量及建議避免使用複雜元素背景,防止產生不相符和低品質的圖片的提醒。

- 生成完成後即可看到生成結果,可以依需求選擇對應按鈕:
- 套用效果:將生成圖片套用至商品圖。
- 重新生成:放棄此次生成結果,重新扣點再次生成新圖。
- 取消:不儲存,離開 AI 圖片助手。

- 套用去背效果的圖檔後,可以依需求進入「濾鏡效果」「裁切圖片」功能繼續編輯圖片。
- 圖片編輯完成,可以依需求選擇對應按鈕:
- 圖片下載:將去背後的圖檔下載至電腦主機內。
- 另存新圖:將去背後的圖檔額外新增至「商品圖」介面。
- 覆蓋原圖:將原本上傳的圖檔移除,以去背後的圖檔覆蓋原檔取代。
- 關閉:不儲存此次生成效果,離開圖片美化工具。
- 也可以使用右鍵複製/另存圖片功能儲存圖片;請務必記得在離開圖片美化工具之前,一定要將圖片儲存在電腦/裝置內,或將生成圖套用在商品圖後再關閉介面。

-
-
AI 背景生成
-
關於 AI 背景生成功能,AI 會先將上傳的圖片去背後,把去背後的圖片再加上背景;您可以依照需求選擇想生成的背景樣式,例如選擇「純色背景」,可以自行使用調色盤選擇背景顏色,或使用「生成場景背景」,指定場景描述及元素後,AI 會依據您指定的描述及元素產生背景。點擊以下連結可快速前往段落:
-
-
-
純色背景
-
-
使用路徑:上傳「商品圖」 ➜ 點擊 [圖片編輯] 按鈕 ➜ 進入「圖片美化工具」 ➜ 點擊 [AI 圖片助手] 。
-
- 處理類型選擇 [AI 背景生成]
- 背景樣式選擇[純色背景],以及設定背景顏色
- 點擊 [立即生成]


彈窗會詢問是否確定要生成圖片,並顯示扣除點數數量及建議避免使用複雜元素背景,防止產生不相符和低品質的圖片的提醒。
- 生成完成後即可看到生成結果,可以依需求選擇對應按鈕:
- 套用效果:將生成圖片套用至商品圖。
- 重新生成:放棄此次生成結果,重新扣點再次生成新圖。
- 取消:不儲存,離開 AI 圖片助手。

- 套用生成純色背景的圖檔後,可以依需求進入「濾鏡效果」「裁切圖片」功能繼續編輯圖片。
- 圖片編輯完成,可以依需求選擇對應按鈕:
- 圖片下載:將生成純色背景的圖檔下載至電腦主機內。
- 另存新圖:將生成純色背景的圖檔額外新增至「商品圖」介面。
- 覆蓋原圖:將原本上傳的圖檔移除,以生成純色背景的圖檔覆蓋原檔取代。
- 關閉:不儲存此次生成效果,離開圖片美化工具。
- 也可以使用右鍵複製/另存圖片功能儲存圖片;請務必記得在離開圖片美化工具之前,一定要將圖片儲存在電腦/裝置內,或將生成圖套用在商品圖後再關閉介面。

-
-
-
生成場景背景
-
-
使用路徑:上傳「商品圖」 ➜ 點擊 [圖片編輯] 按鈕 ➜ 進入「圖片美化工具」 ➜ 點擊 [AI 圖片助手] 。

-
- 處理類型選擇 [AI 背景生成]
- 背景樣式選擇[生成場景背景],以及設定場景描述、元素

⇅ 請使用右側捲軸滑動瀏覽 ⇅ - 點擊 [立即生成]
- 彈窗會詢問是否確定要生成圖片,並顯示扣除點數數量及建議避免使用複雜元素背景,防止產生不相符和低品質的圖片的提醒。

- 生成完成後即可看到生成結果,可以依需求選擇對應按鈕:
- 套用效果:將生成圖片套用至商品圖。
- 重新生成:放棄此次生成結果,重新扣點再次生成新圖。
- 取消:不儲存,離開 AI 圖片助手。

- 套用生成場景背景的圖檔後,可以依需求進入「濾鏡效果」「裁切圖片」功能繼續編輯圖片。
- 圖片編輯完成,可以依需求選擇對應按鈕:
- 圖片下載:將生成場景背景的圖檔下載至電腦主機內。
- 另存新圖:將生成場景背景的圖檔額外新增至「商品圖」介面。
- 覆蓋原圖:將原本上傳的圖檔移除,以生成場景背景的圖檔覆蓋原檔取代。
- 關閉:不儲存此次生成效果,離開圖片美化工具。
- 也可以使用右鍵複製/另存圖片功能儲存圖片;請務必記得在離開圖片美化工具之前,一定要將圖片儲存在電腦/裝置內,或將生成圖套用在商品圖後再關閉介面。

-
-
AI 廣告助手
-
路徑:推廣管理 ➜ AI 廣告助手 ➜ 點擊 [AI 圖片助手]
- 確認 AI 助手點數足夠後,請設定內容需求:
內容需求 | 設定說明 
① 上傳圖片
② 選擇生成尺寸背景樣式二選一 
③ 背景樣式選擇「純色背景」
④ 設定背景顏色
③ 背景樣式選擇「生成場景背景」
④ 設定場景描述及場景元素場景描述&元素內容
設定完成,請點擊 [立即生成] 按鈕。
彈窗會詢問是否確定要生成圖片,並顯示扣除點數數量及建議避免使用複雜元素背景,防止產生不相符和低品質的圖片的提醒。
圖片編輯完成,可以依需求選擇對應按鈕:
-
- 圖片下載:將生成場景背景的圖檔下載至電腦主機內。
- 重新生成:放棄此次生成結果,重新扣點再次生成新圖。
- 也可以使用右鍵複製/另存圖片功能儲存圖片;請務必記得在離開AI 圖片助手之前,一定要將圖片儲存在電腦/裝置內再關閉介面。

下載圖片後,圖片就可以上傳到對應的社群平台發表使用:)
-
注意事項
- 若商品圖數量已達到上限,使用 AI 圖片助手時,無法點擊「另存新圖」按鈕。
- 如上傳圖片檔案類型為 gif 檔,在使用 AI 圖片助手後,檔案會轉為 png 檔。
- 生成圖片後,建議直接先將圖檔另存在裝置內;如未儲存圖檔,一旦關閉設定頁面,將無法再次檢視/下載/使用先前生成的圖檔。
-
總結
懂得利用 AI 工具的人,不會被 AI 取代。
WACA 的 AI 圖片助手功能,讓您製作商品圖不需要出外景外拍、不需要架建攝影棚、不需要花大錢找外包製作,只要拍下產品照(用手機拍也可以!)後,接下來讓 AI 成為您最有力的幫手,從 WACA 後台就完成照片去背及生成背景後製,有效節省寶貴時間及設計成本,將更多心力放在其它更重要的事情上。
AI 圖片助手以次數計價,有使用才會扣除點數~快來體驗 AI 為您帶來的便利吧!





