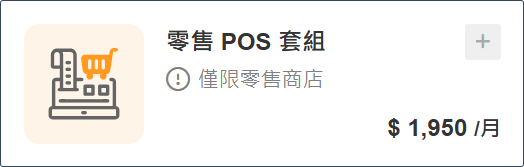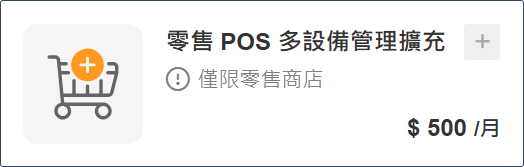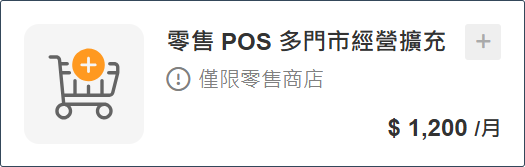目錄
- 註冊 WACA 帳號
- 申購 POS 套組
- 下載 WACA POS App
- POS 後台管理中心 | 門市設置
- POS 後台管理中心 | 權限管理
- 登入 WACA POS App
- POS 後台管理中心營業報表權限設定
註冊 WACA 帳號
請至『WACA 官網』註冊帳號。
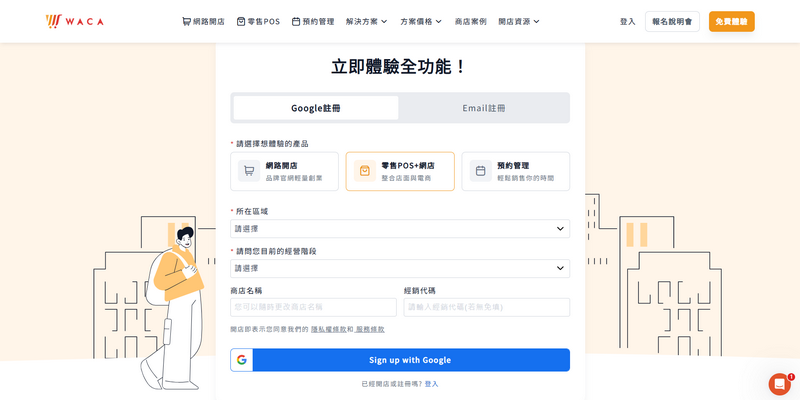
申購 POS 套組
登入 WACA 後台 ➜ 套組 ➜ 搜尋『POS 』,依需求選購對應的套組。
下載 WACA POS App
- 登入『 App Store 』。
- 搜尋『 WACA POS 』。
- 進入『 WACA POS 』App 頁面。
- 點選『取得』即可下載 WACA POS App。

WACA POS App 下載完成後,建議至 iPad 的「設定」,將 iPadOS 自動更新「關閉」,避免因為 App 與更新後的 iPad 系統可能不相容,造成部分功能無法正常運作,而影響操作體驗。待後續收到 App 因應 iPadOS 版本完成更新後,再更新 iPadOS 版本。
- iPadOS 自動更新「關閉」位置:設定 ➜ 一般 ➜ 軟體更新 ➜ 自動更新「關閉」。


POS 後台管理中心 | 門市設置
小提醒:
- POS 後台管理中心主要提供 POS APP 操作紀錄及營業報表,為了完整呈現報表數據,所以 POS 後台管理中心不支援行動裝置,請使用電腦瀏覽。
- 以下設定步驟,建議以商店「主帳號」操作設定。
登入 WACA 後台前往『 POS 管理』。
門市分店選擇 ➜ 點擊【建立新門市】。
帳號與權限 ➜ 『門市設置』。
- 店名:設定門市名稱。
- POS 帳號:WACA POS 的登入帳號。(建議以門市店長子帳號或 WACA 主帳號為主)
- 啟用:開關預設為啟用,可使用此帳號登入 WACA POS。
備註:一間門市一個帳號,一個帳號可支援多個 iPad 設備。


門市啟用完成後點選「儲存」,系統會自動跳轉至門市分店選擇頁。
選擇剛剛建立的門市店名即可進入此門市的 POS 後台管理中心頁面。
此門市所屬的 POS 帳號人員,也可使用自己的帳號登入 POS 後台管理中心。
請留意
- 一間門市,只能綁定一組帳號,設備可以一台以上。(如欲增加設備需額外申購 ADD-ON)
- 主帳號可編輯門市店名及關閉門市帳號,但無法刪除帳號。
- 子帳號無關閉門市帳號之功能。
- 主/子帳號都能編輯設備。(關閉/開啟/刪除)。
POS 後台管理中心 | 權限管理
門市權限設定
POS 後台管理中心 ➜ 帳號與權限 ➜ 權限管理。 
群組新增/編輯
帳號與權限 ➜ 權限管理 ➜ 『群組』。
- 可設定門市權限的群組,建議可以依照部門或職位區分群組。
- 完成群組設定後,可新增群組內的員工。
首先建立群組,編輯群組名稱。
員工新增及權限設定
建立群組後,接續建立員工;設定權限密碼:四位數字(必填),密碼為後續 WACA POS APP 員工登入、操作、設定時的「員工識別碼」,須請員工妥善保管。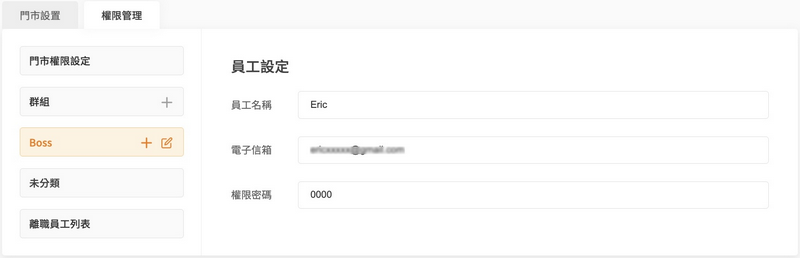
帳號與權限 ➜ 權限管理 ➜ 『門市權限設定』,每個功能項目後方,都有一個權限開關,開關預設為開啟。
- 開關「開啟」時,可以在個別功能點選「+」,展開員工名單,勾選有操作權限的員工姓名。後續員工在 POS APP 操作該功能時,需輸入員工識別碼。
- 開關「關閉」時,員工在 POS APP 操作該功能時,系統會省略輸入員工識別碼的關卡,以「員工登入」時,輸入的識別碼,判斷操作人員,並記錄於權限紀錄。

離職員工列表
若要設定離職員工,先從群組進入欲離職的員工編輯頁面,並點選「垃圾桶」後,此員工就會被視為離職員工。進入「離職員工列表」,點選 Excel 報表匯出後,可以到歷程記錄下載 Excel 檔案,Excel 檔案中會包含離職員工姓名、到職建立時間、離職刪除時間。
登入 WACA POS App
請使用建立門市時,設定的 POS 帳號登入。
員工識別碼:請輸入四位數密碼。
營業模式選擇
- 開始營業:進入後可進行結帳作業(請點擊此按鈕登入 WACA POS App)。
- 系統預覽:進入後僅可瀏覽 POS 介面,無法進行結帳。

使用 WACA POS App 設備登入完成後,回到 POS 後台管理中心 ,讓此台 iPad 設備加入門市帳號下,選擇前往剛建立的門市店名。
WACA POS App 登入後,系統會自動回傳預設的設備名稱至 POS 後台管理中心。WACA POS APP 設備名稱可至「系統資訊」確認。
小提醒: WACA POS App 如果有重新下載,管理中心會將設備視為全新設備,紀錄新的設備 ID,並且需要重新啟用裝置。因此門市設置中的設備紀錄,建議僅保留使用中的設備。
建議編輯設備名稱,未來店內若有新增多台設備的需求時,可分辨報表資料來源。完成設備登入後開關請保持『啟用』。
POS 後台管理中心營業報表權限設定
WACA POS 後台管理中心只有 POS 登入帳號可登入後台進行 APP 相關設定及瀏覽資訊;如小主管、人資、倉儲人員、或財務人員,須瀏覽或匯出報表,可由網路商店主帳號至網路商店後台設定子帳號並啟用,完成 POS 登入權限設定。再依員工使用需求至 POS 後台管理中心設定營業報表瀏覽或匯出權限,子帳號即可查看POS 後台管理中心的營業報表。
請至網路商店的賣家中心,再到帳號管理「新增帳號」新增子帳號,並開啟帳號的「啟用」開關。

子帳號會收到「個人管理帳號信箱認證通知信」,完成信箱認證後,即可登入 POS 後台管理中心。
另外網路商店主帳號,需至 POS 後台管理中心,選擇門市,進到門市 POS 後台管理中心。
從「帳號與權限」下方的 「POS 後台」,即可勾選設定子帳號可以「檢視」或同時「匯出」,哪些特定報表。小提醒:
- 「帳號與權限」下方的 「POS 後台」只有網路商店主帳號才能進入此頁面。
- 如果要提供匯出權限,請記得要同時開啟「檢視」權限喔!


後續子帳號登入 POS 後台管理中心,只能瀏覽指定門市的特定報表。
如果沒有設定營業報表權限,則會顯示「權限不足」。