目錄
WACA POS APP 登入
WACA POS APP 主帳號登入
WACA POS 下載完成,首次登入時,請先至 WACA POS 後台管理中心,完成門市建立及 POS 登入帳號設定,即可登入 WACA POS。
- 請輸入管理 POS 門市的 WACA 帳號及密碼。
- 登入頁的左下角可以查看設備 ID 和設定檔版本。

進到員工登入頁,會公告 POS 相關更新資訊及重要訊息。
啟用快速登入
若您持有的 iPAD 有設定「系統密碼」功能,即可啟用快速登入功能;設定完成後,之後開啟 App 時,可以一鍵登入系統。設定流程如下:
- 點擊[啟用快速登入]

- 依照頁面指示,輸入帳號及密碼後,點擊[登入]

- 顯示「啟用成功」,代表之後可使用快速登入功能。

- 啟用快速登入後,平板解鎖開啟 App ,直接點擊[使用快速登入]按鈕,即可直接進入員工登入頁。
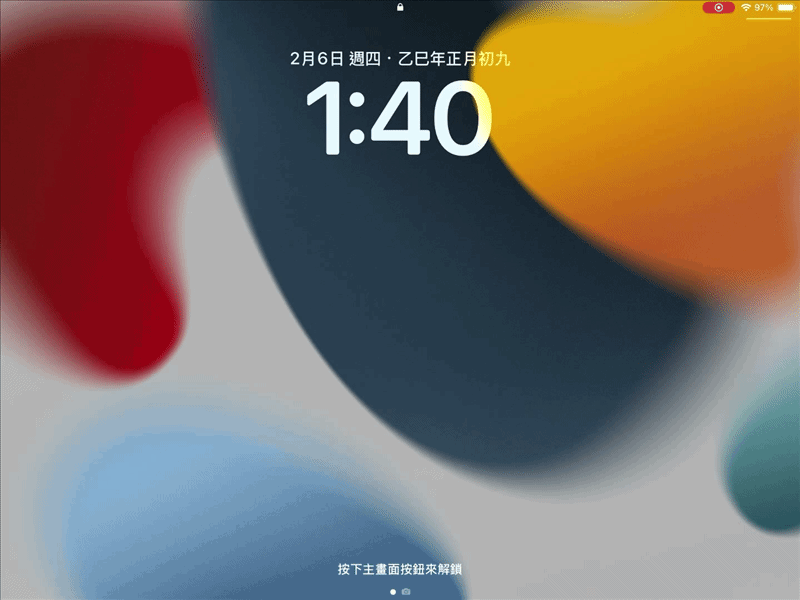
- 快速登入功能預設為開啟;從系統設定 ➜ 裝置 ➜ 帳號快速登入,可依需求關閉快速登入功能。

- 請留意,完成快速登入設定後,若重新設定平板解鎖密碼、或更改 WACA 密碼時,會自動解除快速登入功能,須重新設定後再行使用。
員工登入
登入前,請至 WACA POS 後台管理中心,完成員工權限設定,員工即可使用員工識別碼(四碼)登入 WACA POS APP。
選擇瀏覽模式
登入後,可選擇開始營業或系統預覽。
- 開始營業:商品頁頂端會顯示為橘色,代表營業中,可以進行 POS 結帳作業。
- 系統預覽:商品頁頂端會顯示為灰色,代表尚未營業,無法進行 POS 結帳作業。

| 開始營業 | 系統預覽 |
 |
 |
首頁更新商品
當每日開始營業,登入WACA POS APP 時,因系統會自動下載全部商品,所以畫面會顯示「下載分類中」、「下載商品中」,下載時間的長短,會因商家的商品數量而定。
當員工交班,或是當員工重新登入時,系統也會將商品重新下載,確保商品資訊與 WACA 網路商店的後台一致。
對於未在 WACA 後台更新商品資訊且商品數量較多的商家,不希望人員登出再登入時,花費較久時間等候更新商品,可以至「系統設定」,關閉首頁的「自動更新商品」;關閉後,當人員登出再登入時,系統就不會自動更新商品。
欲更新商品資訊,請手動點選「更新」按鈕,就將更新庫存、金額有異動的商品資料;如果需要重置全部商品,請至系統設定 ➜ 商品 ➜ 重置「商品資料」。
首頁(商品頁)介紹
商品列表
- 金額部分會顯示以售價為主
- 商品金額設定為免費商品會以 0 元顯示
- 多規格商品會以最低價格顯示
- 預購商品也會有「預購」的小標籤

- [關閉] 商店設定全域設定 ➜ 特價限會員結帳關閉時,會顯示特價金額,訪客及會員均可以特價金額結帳。
- [啟用] 商店設定全域設定 ➜ 特價限會員結帳啟用時,結帳前須先登入會員,才可以以會員價結帳。

介面功能

| 1 | 工具列表選單 | 包含預購系統、訂單紀錄、小結|關帳、打卡、錢櫃管理、系統設定、系統資訊、系統登出、人員登出。 |
| 2 | 積點兌換專區 | 關於門市現金積點兌換詳細操作說明,請參考:POS APP | 門市現金積點兌換商品 |
| 3 | 商品更新 | 若在 WACA 後台有更新商品資訊或設定,請務必點選此功能才會更新首頁內的商品內容。 |
| 4 | 員工登入者 名稱顯示 |
顯示目前員工登入者的名稱。 |
| 5 | 暫存訂單 | 如欲顯示與使用暫存訂單,請先至系統設定→功能管理「暫存訂單」,將按鈕開啟。 詳細操作說明,請參考:暫存訂單 |
| 6 | 商品搜尋 | 輸入商品名稱的關鍵字即可搜尋。 |
| 7 | 經手訂單 | 顯示所有處理之訂單,最多10筆。 |
| 8 | 錢櫃快速開啟 | 點擊後輸入員工識別碼即可快速開啟錢櫃。 關於錢櫃管理詳細操作說明,請參考:POS APP | 工具列表選單功能介紹 |
| 9 | 會員登入 |
共兩種會員登入方式:
關於會員登入詳細操作說明,請參考:WACA POS APP | 會員登入 |
| 10 | 商品分類選擇 |
|
| 11 | 商品條碼搜尋 |
|
| 12 | 登入會員啟用會員價 | 關於會員價詳細操作說明,請參考:POS APP | 結帳功能及流程 |
| 13 | 前往結帳頁 |
當已點選欲結帳的商品後,可點選右下角結帳總額的橘色按鈕,即可前往結帳頁。 |
暫存訂單
當消費者排隊結帳時,第一組正在結帳的客人,若想再回架上挑選商品,沒有立刻結帳時,可以使用「暫存訂單」的功能,保留第一組客人已加入購物車的商品,繼續幫第二組客人結帳,操作流程如下:
 |
1.點按暫存按鈕,暫存目前結帳購物車內的訂單商品。 |
 |
2.點選上方的暫存資料夾。 3.出現所有暫存訂單,若當時消費者有登入會員,會顯示會員名稱與手機末四碼,商家即可點選欲結帳的暫存訂單。 請留意:暫存訂單最多五筆,且保留 60 分鐘。 |
 |
4.當點選暫存訂單後,暫存資料夾內的該筆訂單即會清除(本來有三筆暫存訂單,現在只剩下兩筆),畫面會進入購物車結帳頁面,即可進行結帳。 |
 |
在暫存資料夾中,如欲刪除暫存訂單,可將訂單向左滑,出現垃圾桶的符號,即可刪除。 |
快選清單
針對門市經常性銷售商品設置專屬類別,並且可自由排序商品;使用前請先至系統設定 → 功能管理 → 開啟「快選清單」功能 → 重整商品清單;操作說明如下:
| 新增「快選清單」商品 | |
 |
點擊「商品分類列表」按鈕。 |
 |
點擊快選清單「編輯」按鈕。 |
 |
3. 至多可加入 32 項商品,可使用文字/掃描槍搜尋商品;點選商品加入快選清單。 |
| 刪除「快選清單」商品 | |
 |
從商品分類列表進入快選清單編輯介面。 |
 |
進入快選清單分類後,點擊商品右上角叉叉按鈕,可刪除快選清單商品。 |
| 排序「快選清單」商品 | |
 |
進入快選清單編輯介面,使用拖曳方式調整商品排序。 |
| 重置清空「快選清單」 | |
 |
點選快選清單左上角的重置按鈕,可以將清單商品快速清空,重新設定。 |
| 儲存「快選清單」設定 | |
 |
編輯完成後,點擊「儲存」完成設定。 |
商品頁輔助操作
 |
|
 |
|
 |
|
 |
|
直接輸入選購商品數量:在購物清單長按商品,即可直接編輯商品欲選購的數量,還能在 App 直接查看商品是否有限制購買數量。
| 1.在購物清單長按商品 | 2.編輯數量後,再點選打勾按鈕 |
 |
 |
商品改價
- 進入系統設定 ➜ 功能 ➜ 商品改價
- 開啟:可以手動更改商品單價
- 關閉:不可手動更改商品單價

開啟商品改價功能後,將商品加入購物清單,點擊商品金額,會顯示手動更改金額介面:
可依需求分別以「折扣」「減價」「自訂」三種方式設定商品價格,設定完成後,購物清單金額即會修改。
完成結帳後,於訂單明細 ➜ 購物明細頁籤中,可看出商品改價後,實際收取的金額。
商品改價注意事項
- 商品改價預設為「關閉」。
- 離線模式不能使用商品改價功能;如進行商品改價後,再開啟離線模式,商品會恢復原價。
- 暫存訂單不支援商品改價功能。
結帳頁介紹
結帳頁功能列表

| 1 | 返回 | 返回商品頁 |
| 2 | 員工權限 | 切換員工權限,系統會依照最後結帳時的員工權限,累計員工業績。 |
| 3 | 訂單備註 | 用於備註此訂單相關訊息,後續可以在訂單明細(右上角)查看。 |
| 4 | 會員登入 | 登錄會員資料,以會員身分結帳。 |
| 5 | 購物清單 | 右側顯示已加入購物車的商品數量(不包含贈品數量)。 |
| 6 | 活動提醒 | 目前購物清單內,商品適用的活動內容;多階層活動設有「活動門檻提醒」,顯示下一階層優惠的提醒。 |
| 7 | 更新購物清單 | 清單內商品項目或數量有新增或減少時,請點選「更新購物清單」的按鈕,讓系統更新訂單金額。 |
| 8 | 刪除購物清單 | 一次清空清單內的所有商品。 |
結帳快捷鍵功能
如欲使用結帳快捷鍵,請先至系統設定→功能管理「結帳快捷鍵」,將按鈕開啟。
開啟後,可透過點選 $1000、$500、$100、C (歸零),在結帳頁面的實收金額中顯示,金額會是以加法的方式呈現,例如:當實收金額為 $2000 時,可以點選兩次 $1000,實收金額就會為 $2000,實收金額為 $1500 時,可以點選 $1000、$500 各一次,實收金額就會為 $1500。
「C」則為一次性歸零實收金額。
購物清單商品相關輔助操作
購物清單內「商品品項」調整:
| 增加選購商品數量 | 在購物清單點一下該商品,即可增加一件。 |
| 減少選購商品數量 | 在購物清單將商品由左至右滑動,出現減號,點一下即可減少一件。 |
| 刪除此筆商品 | 在購物清單將商品由右至左滑動,將出現刪除按鈕。 |

購物清單折扣與回饋

| 活動折扣 | 依照商品符合的活動內容,系統會計算折扣後並自動帶入。 |
| 優惠券折扣 | 如有選擇優惠券,會依照優惠券折扣類型計算優惠。 |
| 現場折扣 | 開啟開關後請輸入員工識別碼,即可給予金額折抵或打折優惠。 商店如果賦予所有員工皆可給予現場折扣,則可以至後台管理中心,將現場折扣的權限開關關閉,後續結帳則不用輸入員工識別碼,即可給予現場折扣,相關操作紀錄仍會記錄在權限紀錄。 |
| 現場積點折扣 | 開啟開關,系統會自動計算現金積點折扣。 |
| 現金積點回饋 | 符合現金積點回饋條件的訂單,系統會計算商品相關活動回饋的現金積點並自動帶入。 |
優惠券折扣功能
如商店有設定優惠券,門市店員可以在 POS 結帳頁的右上方看到「優惠券折扣」的圖示。
進入優惠券折扣頁,可以點擊「使用說明」查看完整的優惠券資訊。

選擇優惠券後,點擊下方「確定」。
若優惠券有綁定商品或分類,選購的商品不適用該優惠券,POS 會出現訊息提醒門市店員。選擇後,經系統判斷不適用的優惠券會反灰。

優惠券折扣為「打折」、「折抵」時,折扣金額顯示在「優惠券折扣」欄位。
優惠券折扣為「現金積點」時,POS 會提醒門市店員,須先登入會員,才能使用優惠券。
該筆交易可獲得的現金積點顯示在「現金積點回饋」欄位。
- 如欲發送此筆訂單現金積點,請登入 WACA 後台 ➜ 訂單管理 ➜ 訂單明細 ➜ 將訂單狀態轉至「歸檔」。訂單狀態轉為「歸檔」的隔日,系統會將現金積點匯入消費者會員帳戶內。


優惠券折扣為「送贈品」時,請於購物清單內選擇贈品。
訂單結帳相關功能

| 支付方式 |
|
| 掃描載具 |
支援共通性載具號碼-手機條碼與愛心碼
|
| 不開發票 | 點選此按鈕後,並輸入員工識別碼後,該筆訂單將不開立發票。 商店如果賦予所有員工皆可有不開發票的權限,則可以至後台管理中心,將不開發票的權限開關關閉,後續結帳則不用輸入員工識別碼,即可不開發票,相關操作紀錄仍會記錄在權限紀錄。 |
| 統一編號 | 顧客發票需有統一編號,可使用此功能輸入統一編號。 |
| 列印明細 | 點擊「列印明細」的按鈕,將列印此訂單交易明細一張。請注意列印明細後「尚未完成結帳」。 |
| 結帳按鈕 |
從左至右滑動將完成結帳。 |
結帳操作流程
 |
1.先選擇商品的規格及數量,再前往結帳頁。 |
 |
2.在購物清單中,再次確認商品內容,及訂單折扣金額。
|
 |
3.若顧客是以「會員」方式購買,可點選右上角「會員登入」的按鈕,登入會員。 |
 |
4.選擇支付方式、發票開立方式、統編,輸入實收金額。 |
 |
5.結帳前請再次確認目前登入的「員工權限」是否正確,如需變更請直接點擊員工姓名,並輸入員工識別碼,即可切換員工權限。 結帳後,該筆訂單會記錄在結帳當下系統登入的員工業績中。 |
 |
6.向右滑動,完成結帳,畫面會顯示「結帳成功」。 |




